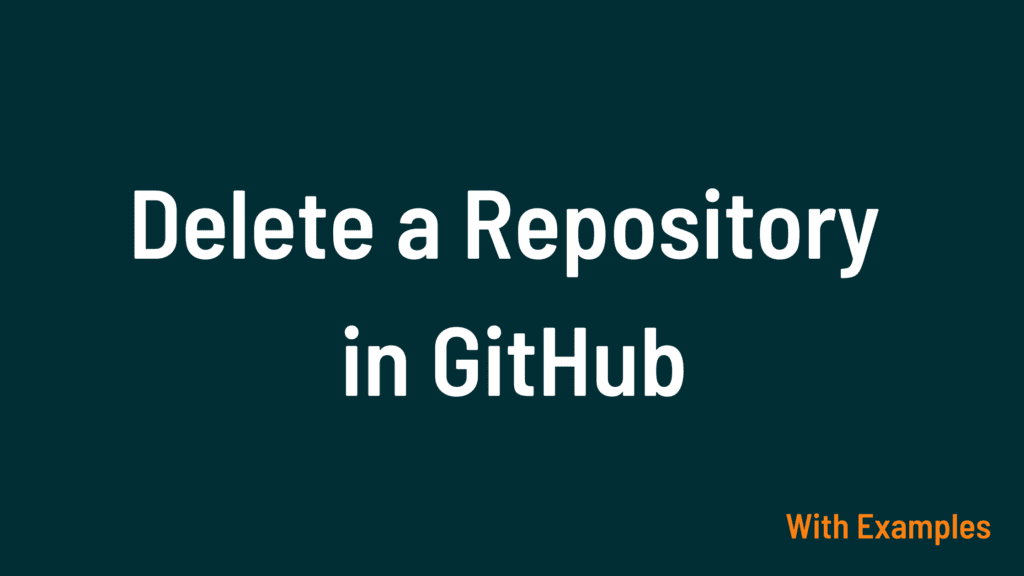
Introduction: Understanding the Importance of Proper Repository Management
Effective repository management is crucial for maintaining a tidy and organized workspace on GitHub. Whether you’re a solo developer or part of a team, regularly managing your repositories ensures that you can focus on relevant projects while keeping clutter at bay. Deleting repositories that are no longer needed not only declutters your GitHub profile but also streamlines your workflow by removing distractions. In this guide, we’ll walk you through the step-by-step process of deleting a repository in GitHub, helping you manage your repositories effectively.
Step 1: Accessing Your GitHub Account and Navigating to the Repository
To begin the process of deleting a repository on GitHub, you first need to access your GitHub account through a web browser. Once logged in, navigate to the repository you wish to delete. You can do this by clicking on the repository’s name from your dashboard or by using the search function if you have many repositories.
For example, if you want to delete a repository named “example_repo,” you can use the following command in your terminal:
git clone https://github.com/your_username/example_repo.git
This command will clone the repository to your local machine, allowing you to access it easily.
Step 2: Locating the Settings Tab and Finding the Danger Zone Section
After accessing the repository, locate the “Settings” tab, typically found near the top-right corner of the repository’s page. Clicking on this tab will take you to the settings page for the repository. Scroll down the settings page until you find the “Danger Zone” section. This section is where GitHub houses options for actions that can have a significant impact on your repository, such as deleting it.
For instance, if you’re using the GitHub web interface, you can navigate to the settings page by clicking on the “Settings” option in the repository’s menu.
Step 3: Initiating the Deletion Process and Confirming Your Action
Once you’re in the “Danger Zone” section, you’ll see an option to “Delete this repository.” Click on this option to initiate the deletion process. GitHub will then prompt you to confirm your action by typing the name of the repository. This additional step is a safety measure to prevent accidental deletions. After typing the repository’s name, click the “I understand the consequences, delete this repository” button to permanently delete the repository.
For example, if you’re using the command line interface, you can delete a repository named “example_repo” using the following command:
git remote remove origin
This command removes the remote origin associated with the repository, effectively disconnecting it from GitHub.
Conclusion: Clean Up Your GitHub Workspace by Deleting Unnecessary Repositories Efficiently
By following these simple steps, you can efficiently delete repositories on GitHub that are no longer needed. Proper repository management is essential for keeping your GitHub workspace organized and clutter-free. Regularly reviewing and deleting unnecessary repositories not only declutters your profile but also helps you focus on the projects that matter most. Remember to exercise caution when deleting repositories, as this action is irreversible and will permanently remove all associated files and data. With effective repository management, you can optimize your workflow and make the most out of your GitHub experience.
In conclusion, managing your GitHub repositories effectively is key to maintaining a streamlined workflow and staying focused on your projects. By understanding how to delete repositories in GitHub, you can keep your workspace tidy and organized, ensuring that you can work efficiently without unnecessary distractions.